Sorting in Excel
One Column | Multiple Columns
You can sort your Excel data on one column or multiple columns. You can sort in ascending or descending order.
One Column
To sort on one column, execute the following steps.
1. Click any cell in the column you want to sort.
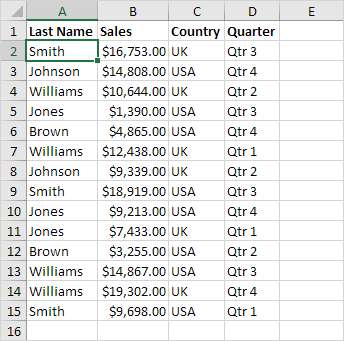
2. To sort in ascending order, on the Data tab, in the Sort & Filter group, click AZ.
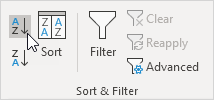
Result:
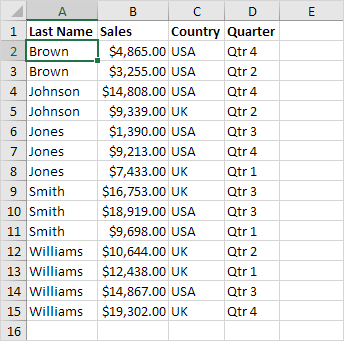
Note: to sort in descending order, click ZA.
Multiple Columns
To sort on multiple columns, execute the following steps.
1. On the Data tab, in the Sort & Filter group, click Sort.
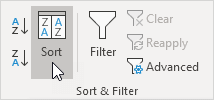
The Sort dialog box appears.
2. Select Last Name from the 'Sort by' drop-down list.
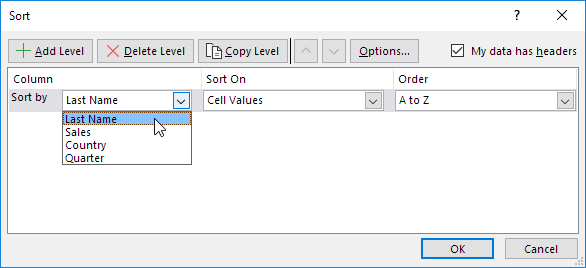
3. Click on Add Level.
4. Select Sales from the 'Then by' drop-down list.
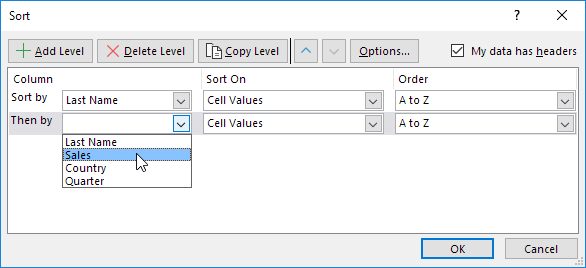
5. Click OK.
Result. Records are sorted by Last Name first and Sales second.
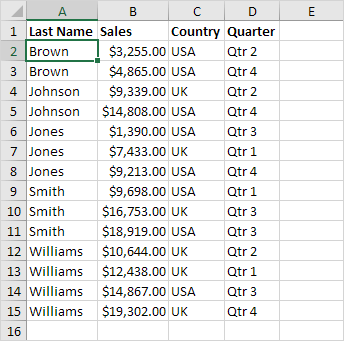
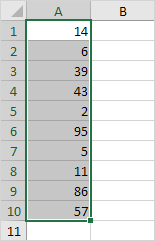

No comments:
Post a Comment